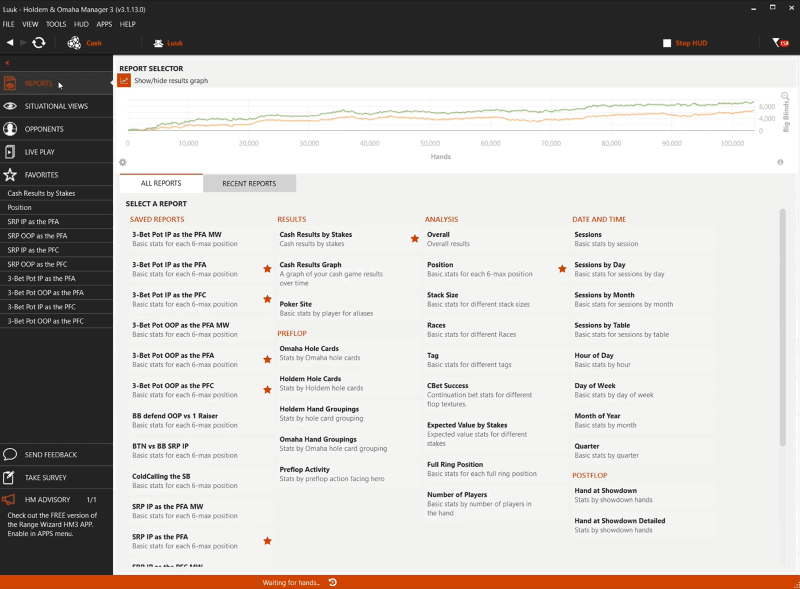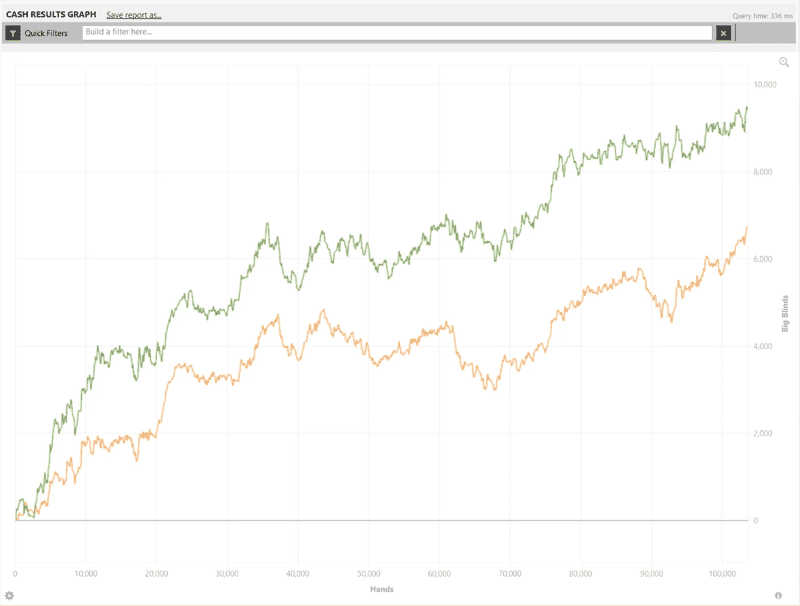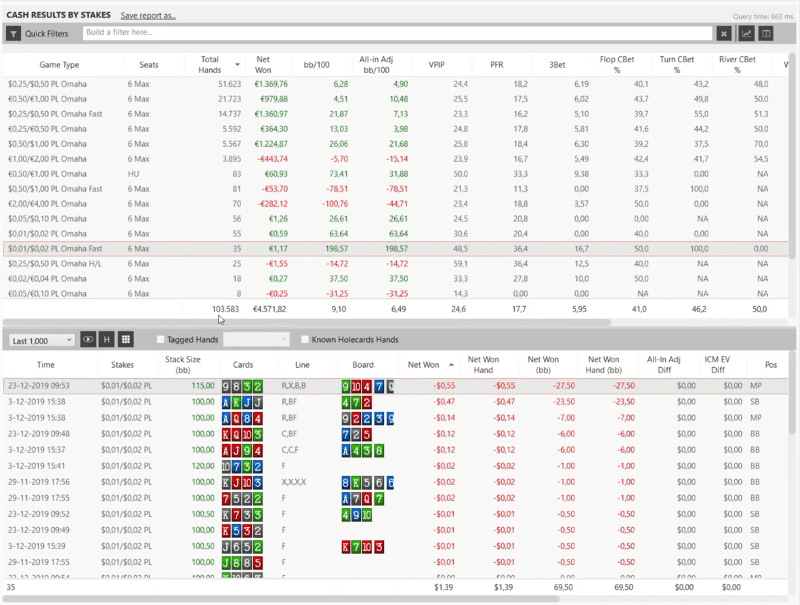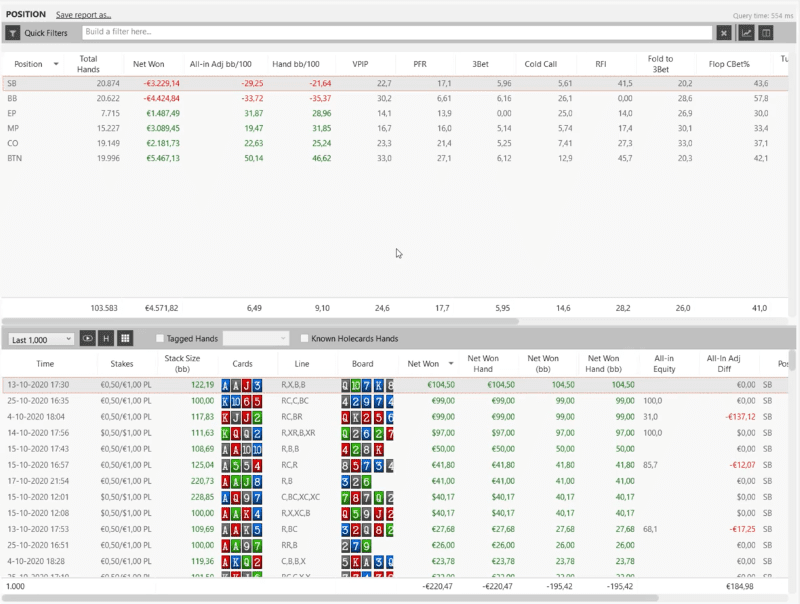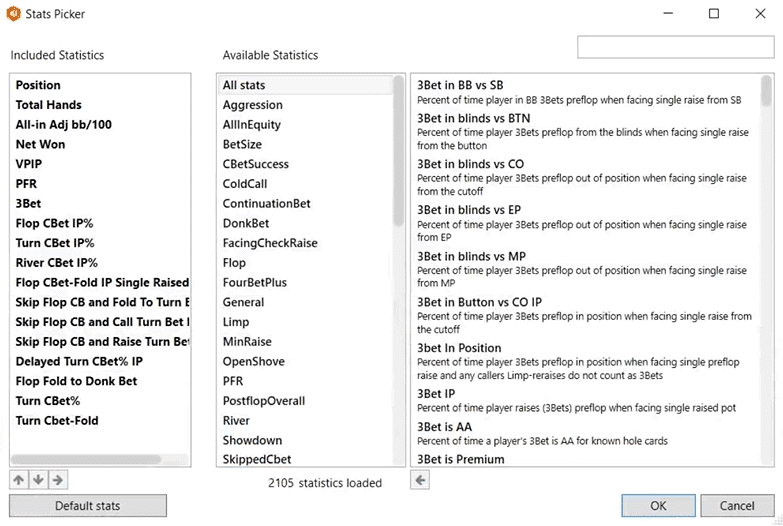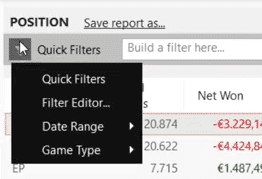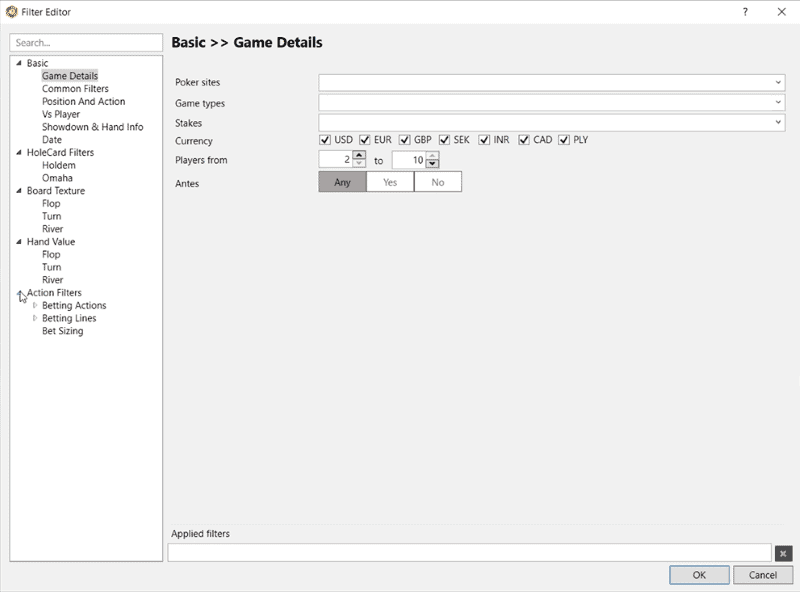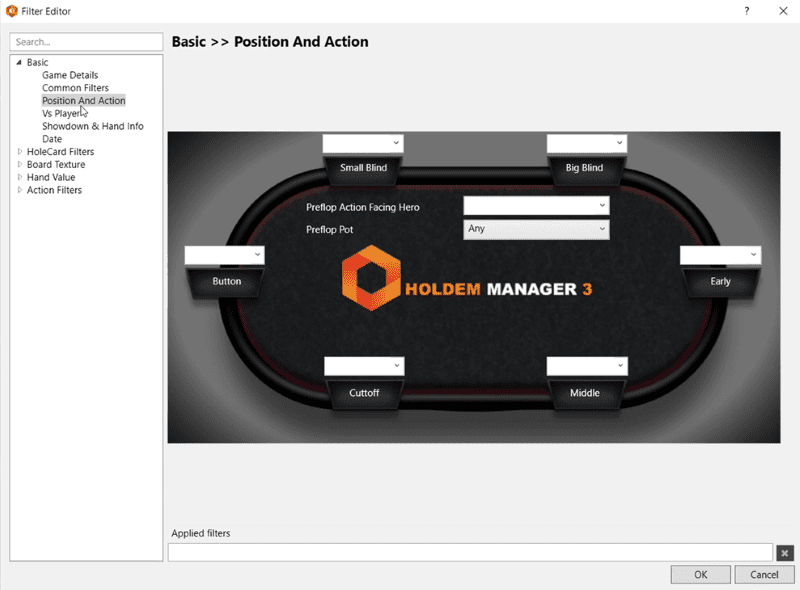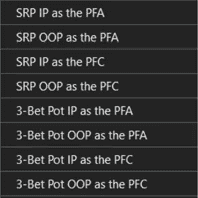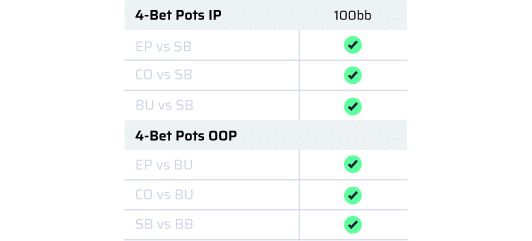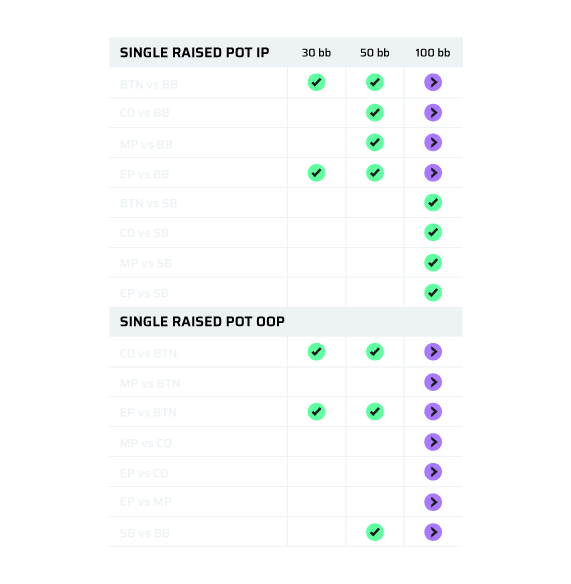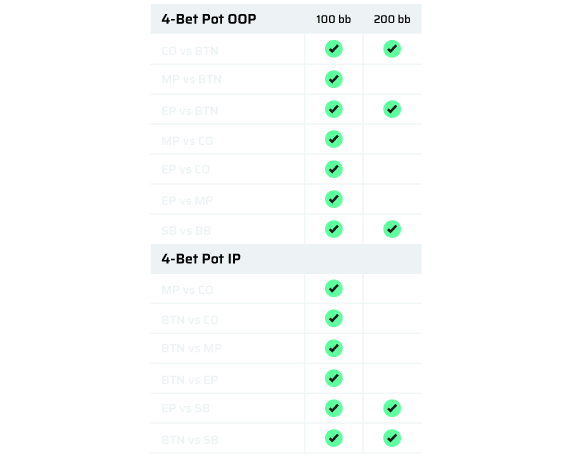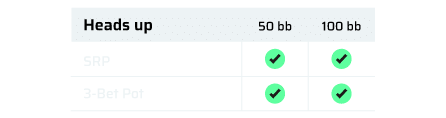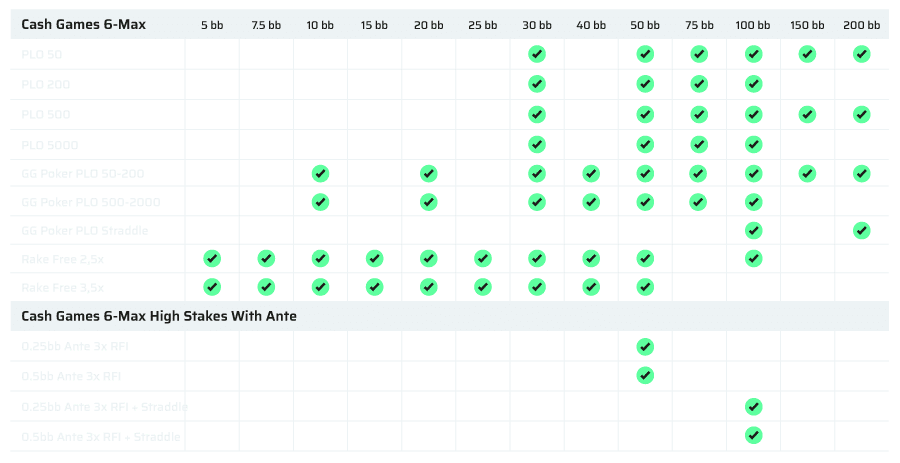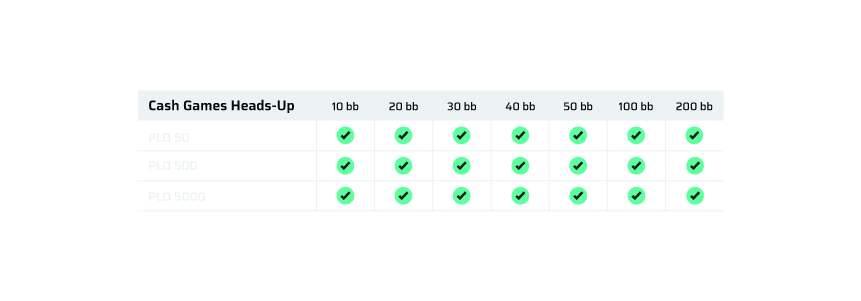Finding leaks is all about analyzing and reviewing your own game to become a better player by using the latest tools and software available on the market.
One of the most popular courses we have in the PLO Mastermind is our Leak Buster course, where we focus on using Holdem Manager 3 to identify, find, and plug the leaks in our PLO strategy.
In this article, I’m going to share tips, tricks, and ideas of the tool taken from our Leak Buster course, and I will talk about how I’m using HM3 to become a better poker player. I’m going to show you the features, how I use filters & reports, and how I dive deeper into specific situations.
My suggestion is that you follow the article along with your own software so you can put what I’ll show you into practice. If you don’t have HM3, you can try it for one month for free.
*If you’re working with PokerTracker 4, this article will help you as well, because most of the filters reports and functions that HM3 has are also available in your tool.
Reports
The main window to work with within HM3 is the report section on the top left of the sidebar. If you click on the report section you will be brought to this window, the main navigation window in which you can go different directions into HM3.
In every column, there are some preset reports that will open up specific windows within HM3. There are very useful tabs that I want to share with you. We will start with two options from the ‘Results’ column.
Cash Results Graph
The Cash Results Graph tab, is helpful to get a visual representation of how you’re performing. For example, here is my graph for 2020, where I played a little bit over 100,00 hands.
Cash Results by Stakes
In this window, you will see how you’re performing by different stake levels. You can see I’ve been playing a little bit over 100,000 hands here, and most of them have been played in PLO50 and PLO100.
Position
One of the ones that I like the most personally, is the positional tab, under ‘Analysis’. Here you will see your results based on each position at the table. You can see how you’re performing for example in the small blind or the big blind, or how you’re doing if you sit in early position.
And this is a basic report, of course, and you can use this basic report to dive deeper into each one of these individual situations, add filters on top of it, and get very specifically into them.
Of course, there are other tabs and I definitely recommend you to check them out if you haven’t already. It’s very likely that you will use one that fits you the best much more than the rest. For me personally, it’s the position tab.
Stats
The stats that you see on top within the filters, like position, total hands, flop c-bet, etc., are saved within each of these reports. They are unique to each report, which allows you to see specific stats that are helpful for each specific situation.
You can also add stats for a specific report by clicking the ‘Select Stats’ icon in the top right of the report window, which opens the Stats Picker window. There you will find up to 2105 different stats.
You can just click on the stat that you want, and then the left arrow to include it in the report.
So make sure to start adding some of these to each one of these reports because many stats are only helpful for one or two reports in specific, and not at all for others.
Also keep in mind that if you are working within one of these reports, you shouldn’t touch the index bar anymore. Instead always go back to the main one, which in my situation is Position. It will be empty and from there you can start adding or working on new reports or filters.
Filtering Function
Now, I’m going to dive into this position tab and from here we’re going to show you how to use the basic filtering function for HM3. From the position results window, you can start opening up different filters, you can add layers on top of this report to dive deeper into it, and there are a couple of ways to do that.
Quick Filters
First of all, is a filtering icon on the top left of the position report. This allows you to either use a quick filter that is preset HM3 or the filter editor, in which you can personally add as many filters as you want.
HM3 added preset filters that will allow you to jump quickly into a filter that you’re interested in. They added to your quick filters for the most important filtering options that are used the most often. In the following clip from our Leak Buster course, I give you a quick rundown.
Filter Editor
Filter editor allows you to create your filters yourself. You can already see how the possibilities of setting up filters are basically endless.
Under position and action, you will see a poker table with dropdown menus. This is often the first stage I recommend you to go through if you want to set up a filter.
This allows you to filter for a specific situation. I’m going to show you how to do this In the following video I set up one basic pre-flop filter, and one basic post-flop filter to give you a better idea of how to quickly do this.
So this is a very easy way for to use the filter editor, and there are of course many many different filters, but this is a very basic way to set up filters for pre-flop as well as for post-flop.
Make sure to try it out, give it a test and get yourself more familiar with setting up filters, because the more intuitive and quicker you get to it, the better your workflow will become.
Pre-Flop Category Filters
In our Crushing Small Stakes PLO course, we created 18 PLO pre-flop categories to work with. These categories are helpful to study your preflop ranges and learn to know how to play them correctly.
I created filters for all of these 18 preflop categories that you can use within Holdem Manager. You can access the file by clicking here. If you’re using PockerTracker 4, you can use this file instead.
You can add these filters into HM3 and start looking deeper into how you are performing with each of these categories. In the following clip, I show you how to do it.
Imagine, for example, that you want to study your RFI ranges. On the button you should open raise around 50% of your hands, but let’s say you are opening only 40% of your hands. The question is how you can find out what hands you’re not open raising with, and these categories are a great way to do this.
You can open up each of these filters in the filter editor and compare them for example with PLO software like our PLO Trainer Web App and see which category you’re playing too aggressively or too passively. This way you can dive deeper into your own game, and learn more about what to specifically want to train on.
Custom Reports
HM3 allows you to save reports that you created so you don’t have to recreate them each time you work.
I created eight post-flop reports that are extremely helpful to dive deeper into specific situations already. You can see each one of them below, and open/save the file by clicking here.
You can copy-paste the text and then paste it in the syntax bar (not the filter editor). It will filter all the relevant situations for all the positions. When you save the report, it will now appear on the left sidebar for quick access
If you do this for all eight reports, you will now be able to dive into each one of them quickly. Whenever you’ve done this, you shouldn’t use the syntax bar anymore within any of these saved reports, because it’s going to mess up the reports, it’s going to overwrite them.
So whenever you want to start working within the syntax bar, or you want to create new filters, go back to your default window (the Position window in my case), and you can start adding filters on top of there instead of the custom reports.
HM3 HUD
Another great feature of HM3 is the HUD, which stands for Heads-Up Display.
On poker sites where it is allowed, it shows you statistics on other poker players right at the table. It’s a great tool that will provide you with empirical data to understand their ranges and figure out opportunities for exploitation.
Subscribe to our newsletter to receive a FREE HM3 HUD file made by me, PLO Mastermind coach Luuk Botter.
(We don’t spam and you can unsubscribe any time.)
Check out the video below for an overview of the included stats.
To import the HUD profile into Holdem Manager 3, follow these steps:
- Click on ‘HUD editor’ from the ‘HUD’ dropdown menu.
- Click on Options>Import profile (within the editor).
- Open the downloaded file and edit the name to your liking.
- Select it from the ‘Profile’ dropdown menu.
Conclusion
I’ve been working with HM3 for over a year and have seen the software transforming into an extremely useful and intuitive tool to work on your game.
Don’t forget my recommendation for the basic reports and basic filtering options that are available in HM3, and make sure to download the 18 preflop categories to study and dive deeper into your pre-flop game, as well as the 8 custom reports to quickly jump into specific situations.
If you currently don’t use HM3, I would suggest you try it for one month for free to see if it’s the right tool for you.
In the end, you decide the poker tracker you wish to use, but what’s most important is learning how to work on your game and actually putting in the effort.